
常常有客人詢問印貼網的網頁該如何操作,印貼小編這就特別寫一篇文章來介紹囉ヽ(●´∀`●)ノ
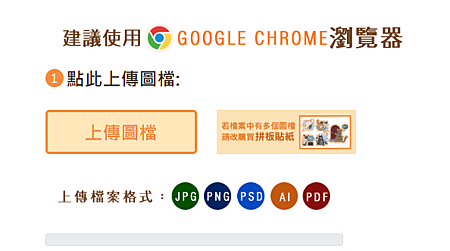

第一步:上傳圖檔
首先先來到彩色刀模貼紙的網頁
第一步當然是上傳圖片
按下上傳圖檔的按鈕 → 選擇檔案 → 等進度條跑完
圖片上傳完畢同時也會跑出預覽圖.直接把頁面下移就可看到
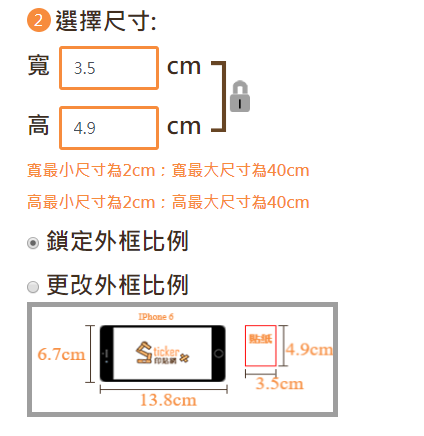
第二步:選擇尺寸
上傳圖片後網頁會自動抓取圖片的長寬比~以此圖片為例.網頁偵測寬3.5cm、高4.9cm
勾選「鎖定外框比例」.代表當你改變寬的數值時.系統會自動依比例調整高的數值
當不太確定圖片比例時.此模式就非常有用!
勾選「更改外框比例」.則可以自行決定寬和高的數值
但要留意是否符合圖檔的比例,才能製作出完美的貼紙喔!
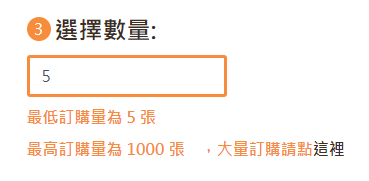
第三步:選擇數量
此項貼紙最少數量為5張.最多可以下1000張
成品為延刀模線完全裁斷、一張一張獨立的貼紙.可依需求選擇數量
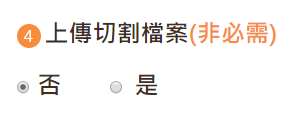
第四步:上傳切割檔案
想自己決定貼紙的形狀,可選擇「上傳切割檔案」,印貼網會使用你提供的檔案來製作刀模線
若沒有自備切割檔案.可選擇「不傳切割檔案」,印貼網會免費替你製作刀模檔d(`・∀・)b
此步驟並非必需,如果貼紙形狀製作有特殊的需求.建議上傳切割檔案
如果沒有.就讓印貼網替你製作刀模檔吧!
什麼?你說刀模預覽圖有點ㄎ一ˋㄍㄚ˙(凹凸不平)?請注意那是示意圖喔!
印貼小精靈會幫您重新製作,若有上傳刀模檔一樣也會經過確認處理,確保您的刀模線條正確平滑又美觀!
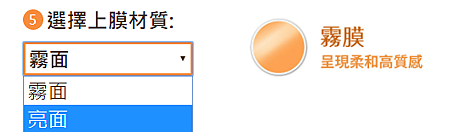
第五步:選擇上膜材質
此品項可以選擇「霧膜」或是「亮膜」,白話一點就是亮光或消光的選擇
這裡可遵循你的喜好,如果真的抉擇困難,歡迎諮詢印貼網Line客服!(順帶一提小編個人比較喜歡霧膜)
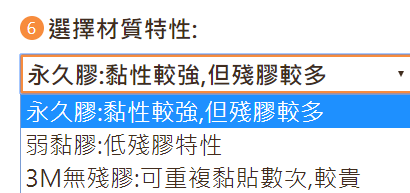
第六步:選擇材質特性
目前有3種材質可供選擇
分別是「永久膠」(黏性強)、「弱殘膠」(黏性弱.幾乎無殘膠)和「3M無殘膠」(導氣膠.可重複黏幾次)
可根據用途需求來選擇.如果想做行李箱貼紙或筆電貼.推薦可以選擇3M無殘膠來試試喔!
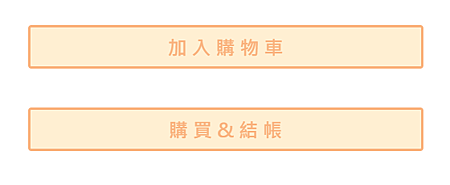
總結
以上的選項都確認無誤後,就可以按下「加入購物車」或是「購物&結帳」的按鈕囉!
大功告成(*ˇωˇ*人)!
如果想要看看印貼網的成品照片,可以到客人成品分享區
只要有客人願意分享,此區塊就會一直更新~
還有客人的評論分享,可以參考其他客人的訂購心得分享喔!






 留言列表
留言列表


